How to start trading in MetaTrader 4 or MetaTrader 5 for desktop computers
When using MetaTrader 4 or MetaTrader 5 to trade with Octa, there are two basic options: web-based or desktop trading. Web-based trading is easy: just enter the MetaTrader web terminal and start trading. It does not require any software—just your browser, so you can log in and open orders from any computer.
Desktop trading requires that you download and install MetaTrader 4 or MetaTrader 5 for PC. It limits your mobility to trading on one computer, but these PC MetaTrader versions have more features, support more chart windows, and generally work faster. They are considered to be more reliable, too.
We have prepared a short guide for you to explain the following aspects of using MetaTrader for PC:
- how to install MetaTrader 4 or 5 on Windows or Mac
- how to log in to your Octa MetaTrader account
- how to navigate the interface of MetaTrader 4 or 5
- how to manage orders and use various trading tools.
How to choose between MetaTrader 4 and MetaTrader 5
Before you download MetaTrader, you must decide which trading platform you wish to use. MetaTrader 4 and MetaTrader 5 differ in available features and tools, interface layout, and trading instruments. Each has its own pros and cons, but MetaTrader 4 is currently the most popular Forex trading platform.|
MetaTrader 4 |
MetaTrader 5 |
|
|
Known as |
Simple and popular |
Technically advanced |
|
Who might like |
Everyone |
Tech traders |
|
Currency pairs |
✔️ |
✔️ |
|
Commodities |
✔️ |
✔️ |
|
Indices |
✔️ |
✔️ |
|
Cryptocurrencies |
✔️ |
✔️ |
|
Stocks |
❌ |
✔️ |
|
Level 2 market depth |
❌ |
✔️ |
|
Partial fills |
❌ |
✔️ |
|
Demo accounts |
✔️ |
✔️ |
|
Maximum leverage |
1:500 |
1:500 |
|
Timeframes |
9 |
21 |
|
Precision |
5 digits |
5 digits |
|
No swaps |
✔️ |
✔️ |
|
Lowest spread |
0.6 pips |
0.6 pips |
We also feature MetaTrader 5 ECN accounts with fixed commissions and spreads starting from 0.1 pips.
How to install MetaTrader on your computer
MetaTrader for Windows
To install MetaTrader on Windows, download the installation file, launch it, and follow the instructions.
MetaTrader for Mac
To install MetaTrader on Mac, do the following:
- download the installer using one of the buttons above
- double-click it to see a Finder window
- drag the file icon to the Applications folder.
That is it—the program is now installed. Run it, then log in to your Octa trading account. Forex trading on Mac computers is pretty comfortable, so it is easy to use your MacBook for trading.
How to log in to your MetaTrader trading account on PC
How to open a new account in MetaTrader
When you first launch MetaTrader, you will be offered to open a new account right in the program. Do not use MetaTrader to create new trading accounts—press Cancel and log in to an existing Octa account instead. If you want to create a new trading account, go to your profile on the Octa website and press Open New Account in the drop-down list of your active accounts.How to log in to your trading account
Every time you open a trading account, we send you an email with your login and trading password. If you lose them, you can always request a new email in your profile.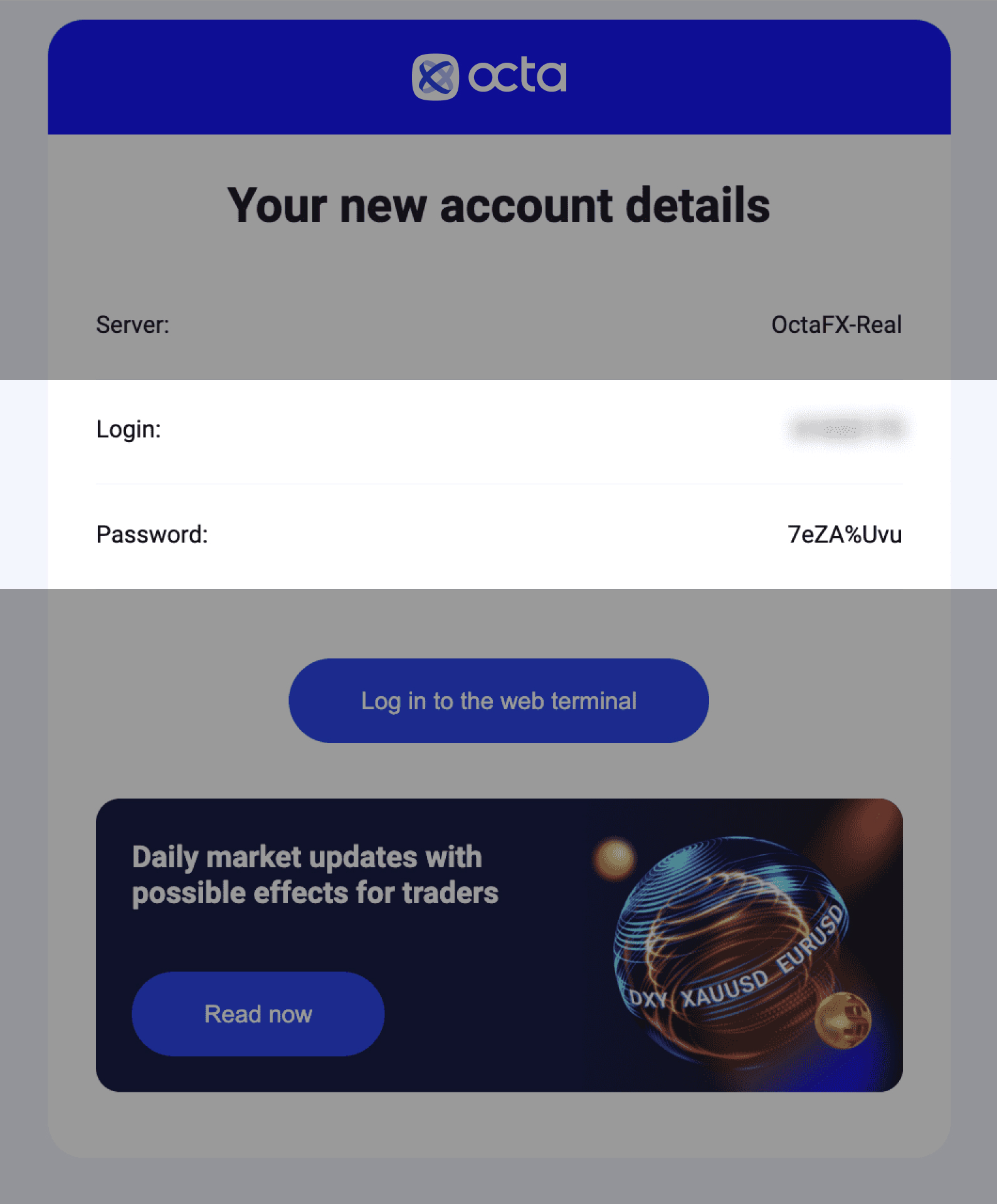
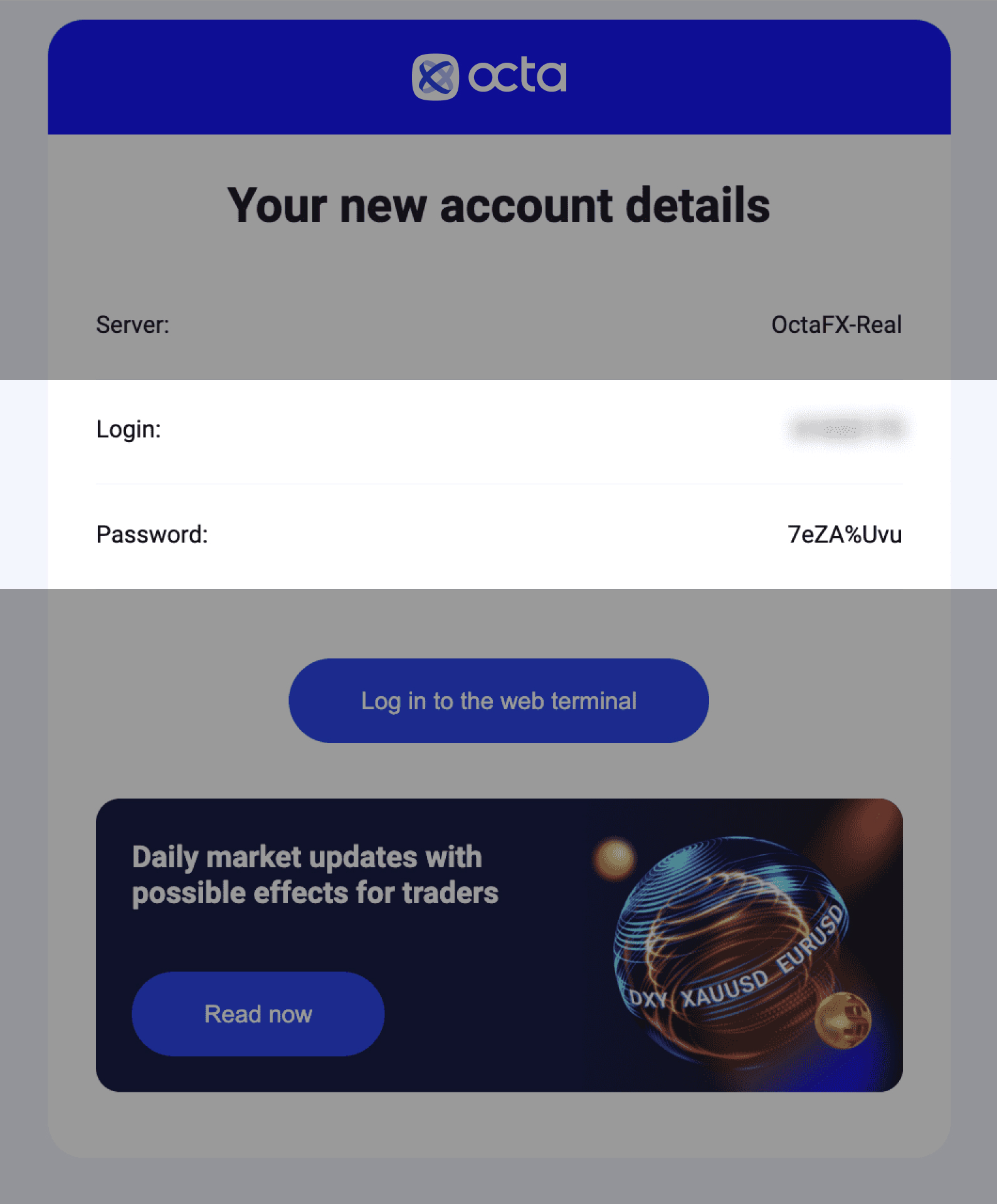
Use the credentials from our email to log in to your MetaTrader account. To do that, follow these steps:
- launch the application
- press Cancel in the Open an Account menu
- go to File > Login to Trade Account
- enter your login and password from the email
- choose the server specified in the email
- press Login.
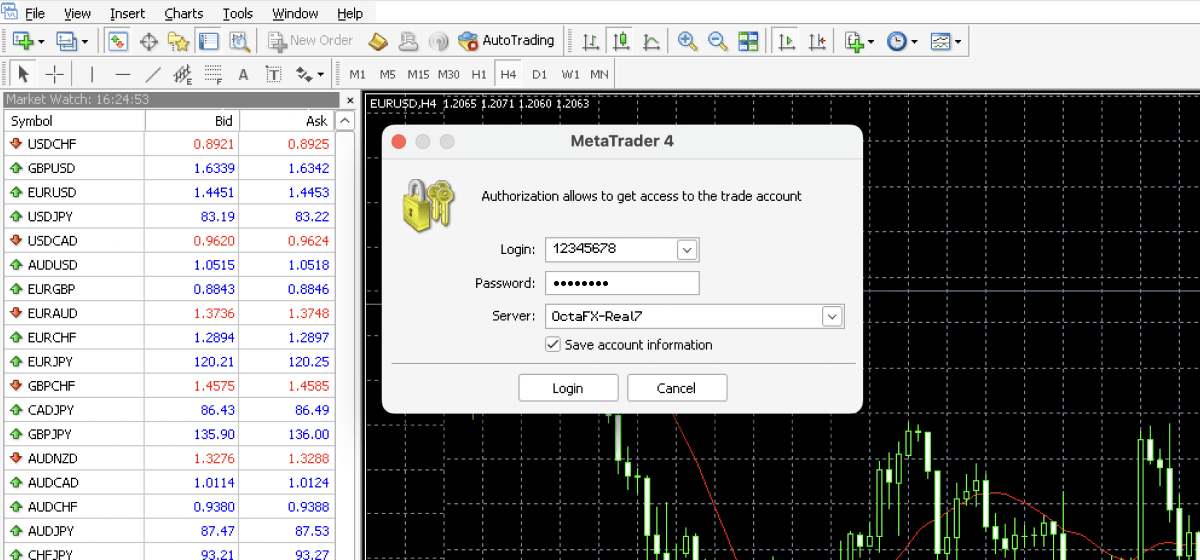
How to use the 5 most crucial tools of MetaTrader
MetaTrader 4 and MetaTrader 5 look almost the same. Here, we are using MetaTrader 4 as an example.Menu Panel
At the top of the screen, you can see a menu and a toolbar. Use the toolbar to apply indicators, switch the appearance of charts, open orders, and access drawing tools.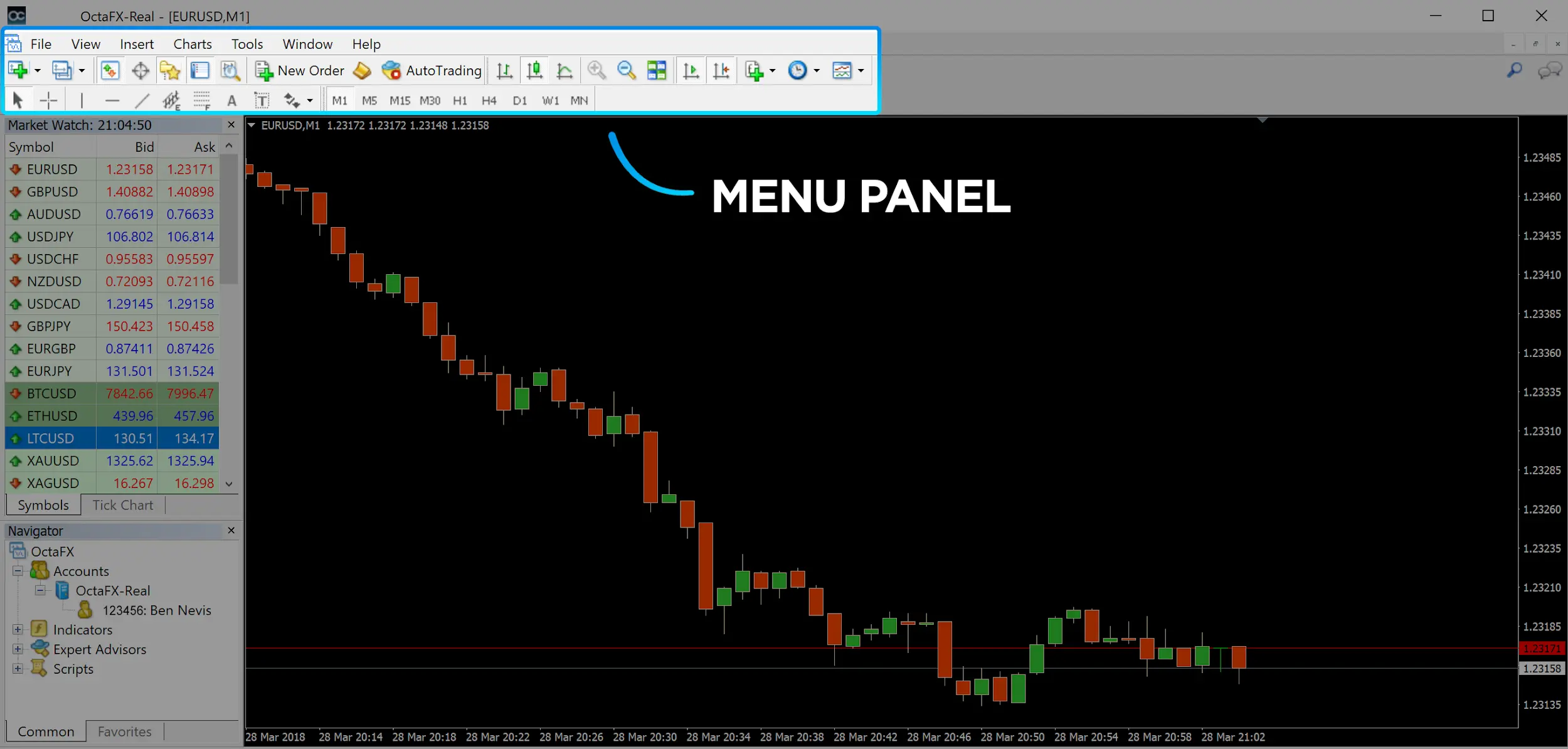
You can also use the toolbar to switch between timeframes. MetaTrader 5 has 21 of them, but only 9 are shown by default. To show the hidden timeframes, right-click any of them and choose Customise. Then, use the menu to Insert timeframes into your toolbar or Remove them.
Chart window
The chart window indicates the current prices on the market. The bid line is there by default. To toggle the ask line on as well, right-click the chart and choose Properties. Switch to the Common tab (or Show for MetaTrader 5) and check the Show Ask Line box (or Show Ask Price Line in MetaTrader 5).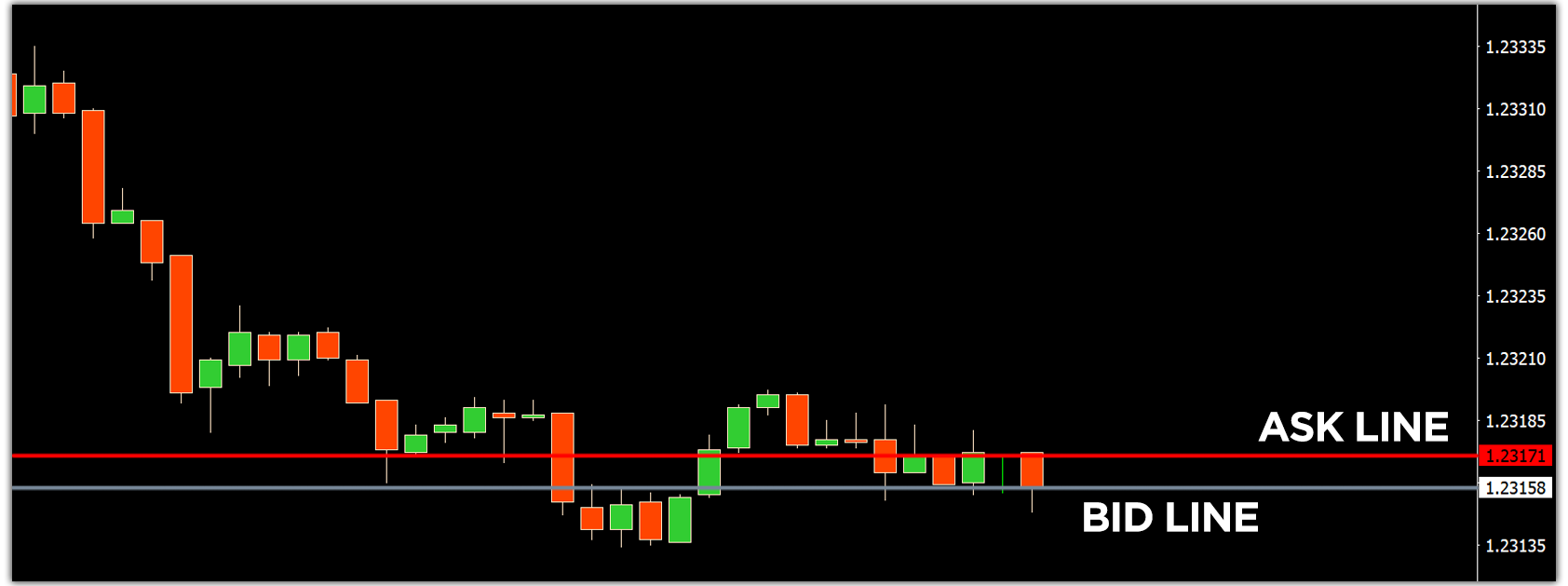
Terminal
Terminal (or Toolbox in MetaTrader 5) is located at the bottom of your screen. It has multiple tabs with the most crucial information about the market and your recent activities. For example, the Trade tab is where you can find all of your open positions and monitor the balance, equity, margin, and margin level. History is where you can see all of your past orders, and Journal stores various service messages.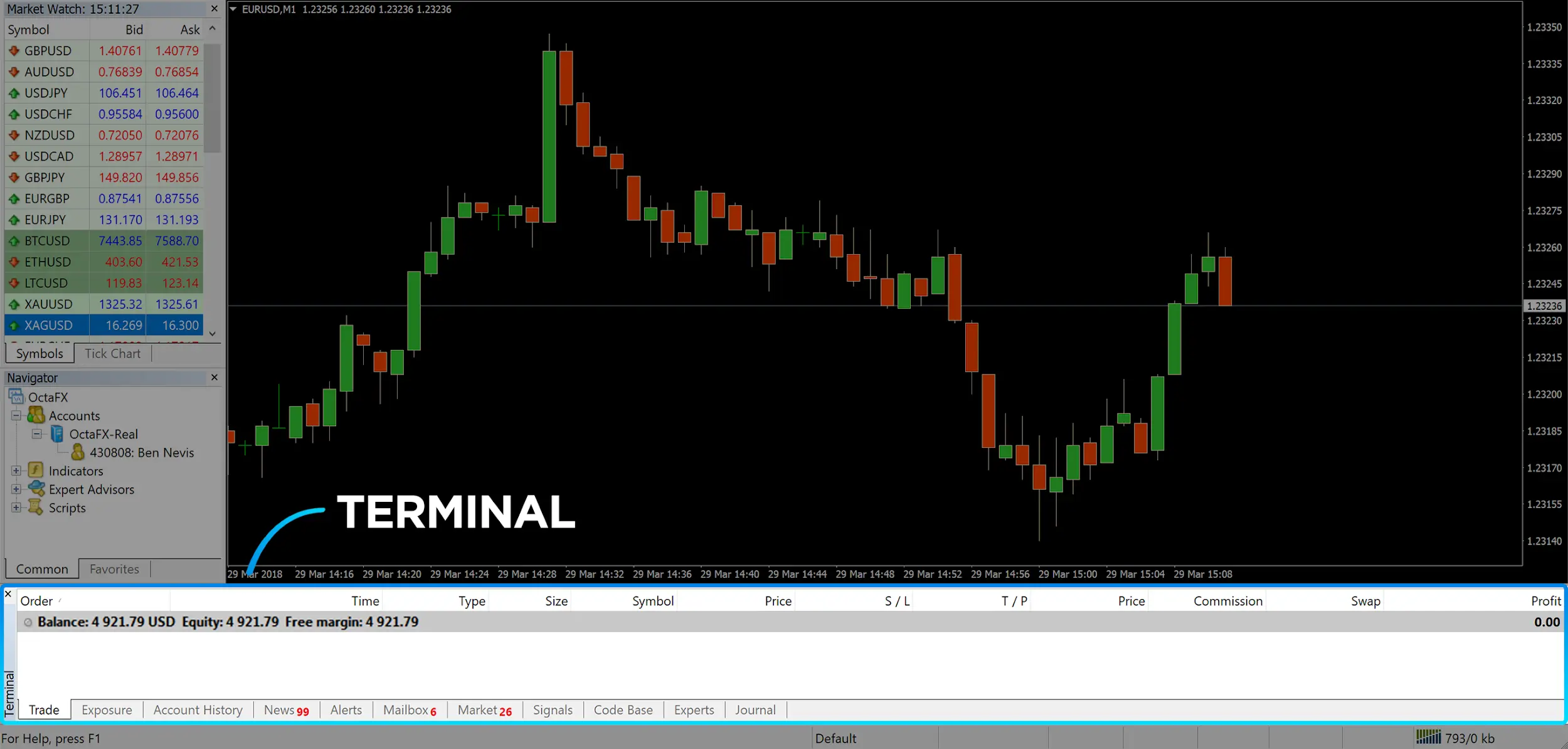
Market Watch
Market Watch is on the left side of your screen. It lists all available trading instruments with actual Bid and Ask prices. For some assets, the prices are measured to five decimal places or one-tenth of a pip. When you buy an asset, you pay its current Ask price, and you sell any asset for its Bid price.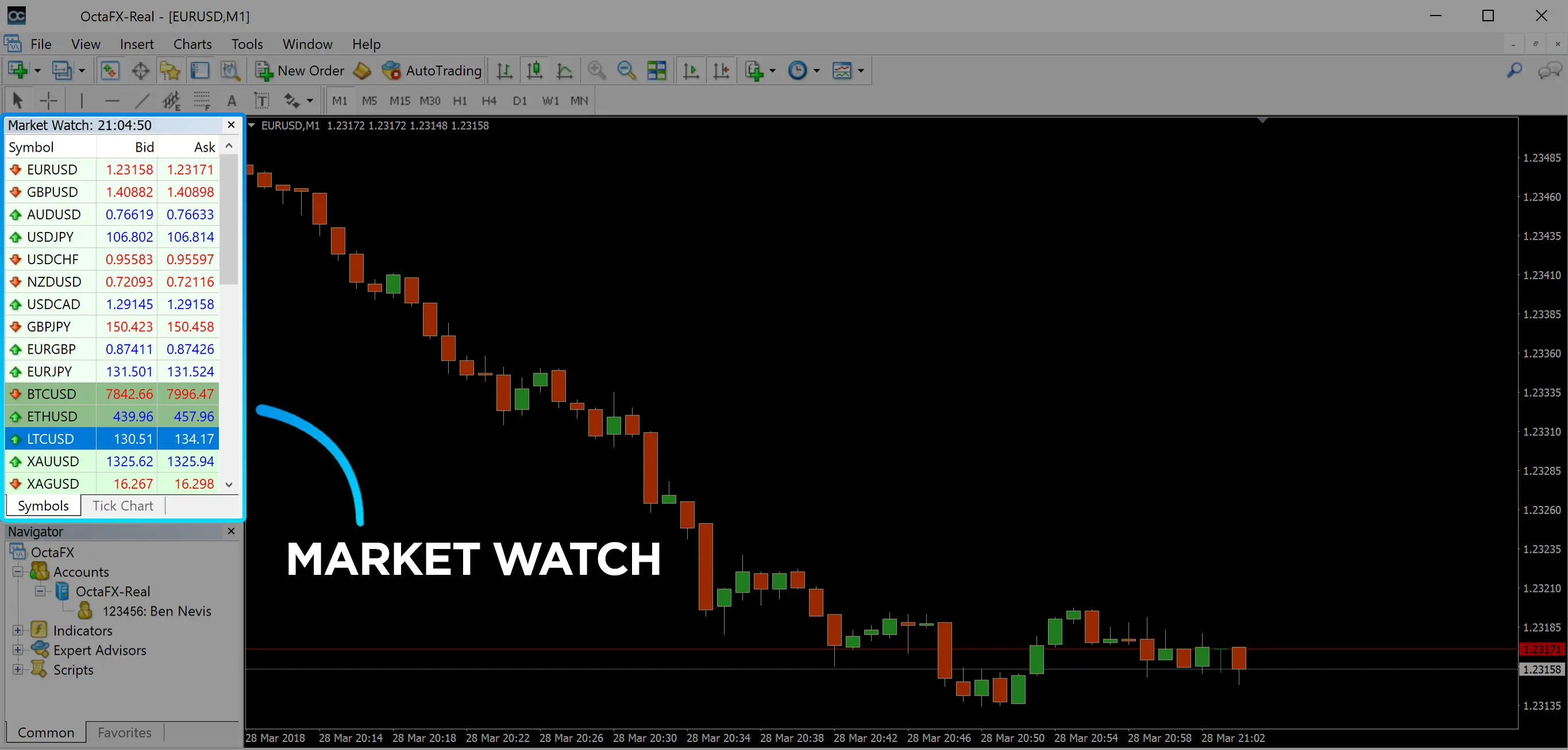
You can customise the Market Watch window by right-clicking any symbol. In the context menu, select the Chart Window option to open a new chart window for the current symbol. Additional tools like Tick Chart or Depth of Market are also available in this menu for any trading instrument.
Manage your list of displayed symbols by pressing Symbols or just Hide, Hide All, or Show All of them. Check or uncheck options like Spread or High/Low to add or delete columns with crucial characteristics like spread, Bid and Ask prices, and so on.
Navigator
Navigator is located right below the Market Watch window. Use it to change the parameters of indicators, toggle Expert Advisors on and off, and execute scripts.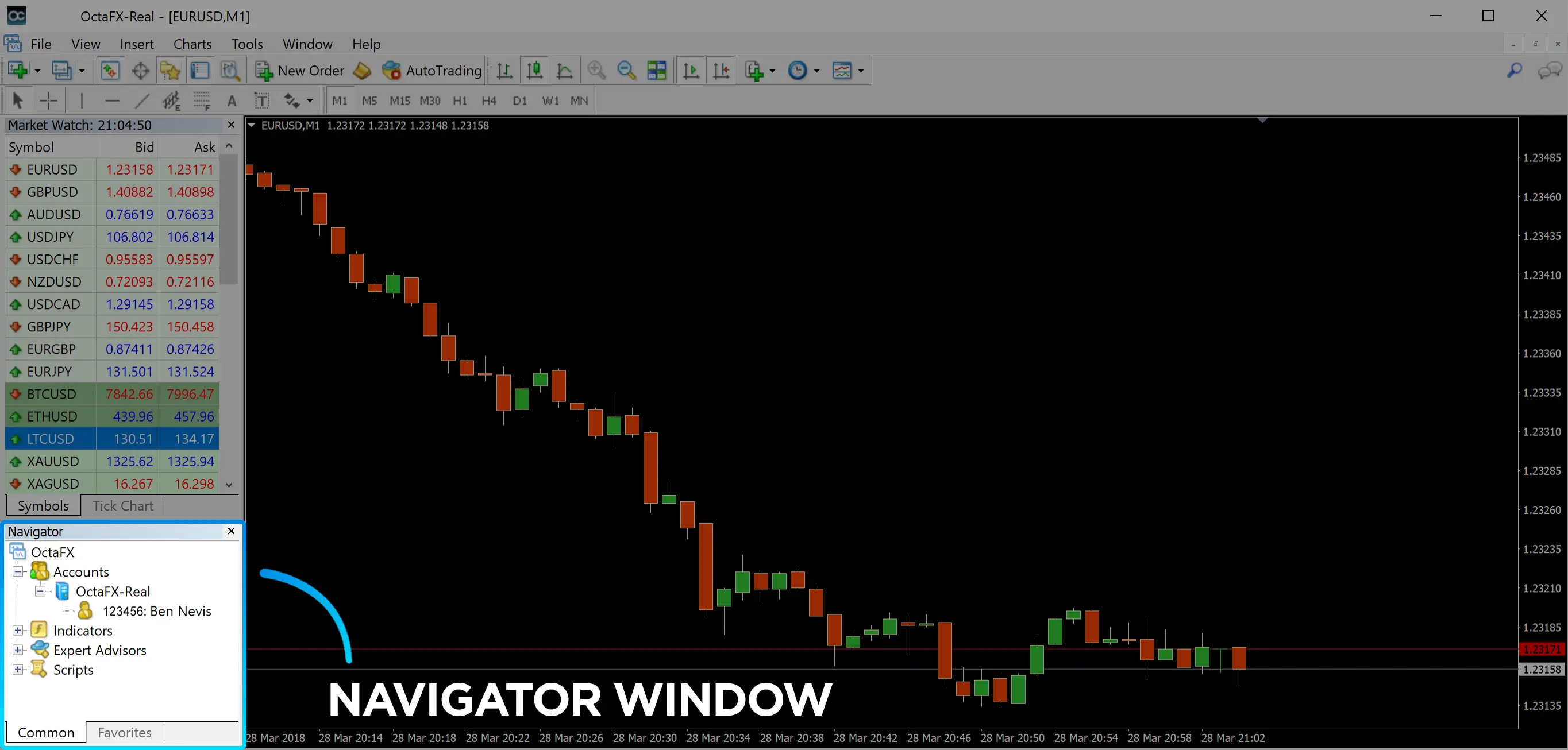
How to start trading in MetaTrader 4 and 5 for PC
Now, we are going to explain how to analyse financial markets, which tools to use to calculate profits, and how to place an order in MetaTrader 4 for beginners. These features work the same way in MetaTrader 5.How to make a deposit and start trading
Before you can start trading Forex, you need to make a deposit. We accept different payment methods for deposits and do not charge any fees. The minimum deposit for most payment options is just 25 USD, but the recommended amount for a novice trader is at least 100 USD.Once you deposit money to your real trading account, you can start opening orders through MetaTrader.
How to open a new order in MetaTrader
To open an order, press the New Order button in the toolbar or right-click a certain asset in Market Watch and select New Order from the context menu. You can also just press F9 on your keyboard.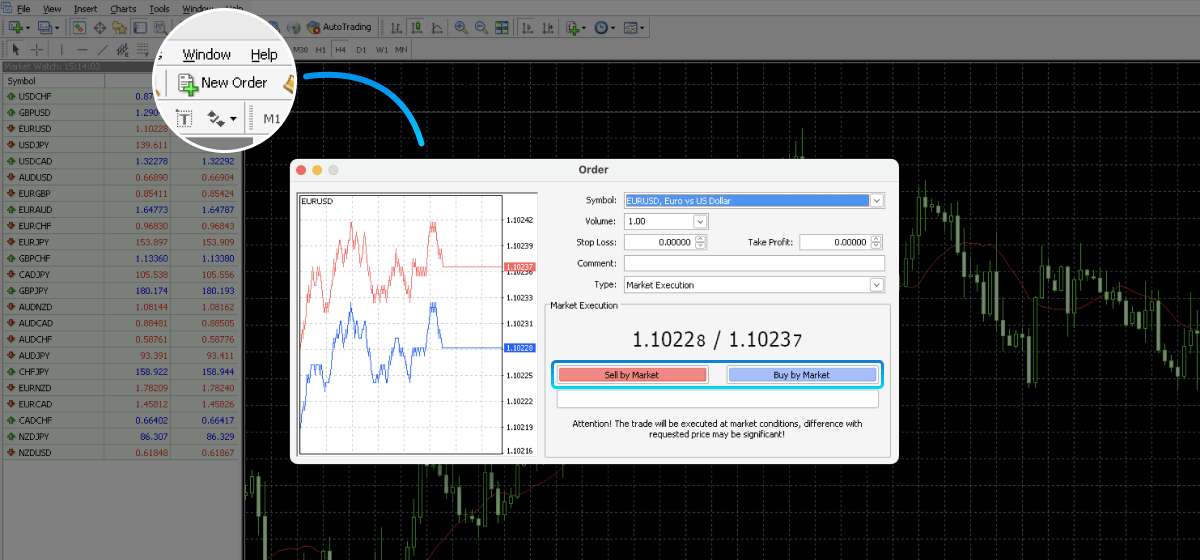
In the new order window that opens, set the details of your order.
- Symbol shows the current asset. To trade another asset, select one from the drop-down list.
- Volume represents the lot size. Here, 1.00 stands for one standard lot or 100,000 base units.
- Stop Loss and Take Profit are the price levels at which you might want us to close your order to limit losses or secure profits. Using these settings is optional yet highly recommended.
- Type shows the type of your order. There are two types: a market order and a pending order. The former is executed by the current market price, and the latter waits for a certain price you specify.
Press Sell (the red button) to sell the chosen asset or press Buy (the blue button) to buy it. Monitor all of your open positions in the Trade tab.
How Stop Loss and Take Profit work
Stop Loss and Take Profit are additional settings that specify when you want your order to be closed. At a Stop Loss level, we automatically close your position to limit your losses when the market moves against your expectations. At a Take Profit level, we close the trade to lock in your profits.Stop loss and take profit are crucial tools for every Forex trader. With them, you can close your positions timely even when away from your trading platform and act more rationally. However, you should not place these levels at random—consult with the profit calculator and other analytical tools by Octa.
You can set or change Stop Loss and Take Profit levels for an open order at any time. In the Trade tab of the Terminal window, right-click an order and select Modify. Enter the preferred Stop Loss and Take Profit values, then click the Modify button to save the changes.
How to use MetaTrader indicators
Both MetaTrader 4 and MetaTrader 5 have numerous built-in analytical tools for technical analysis. These trading platforms feature all kinds of technical indicators, such as popular trend indicators, oscillators, and volumes. You can add a new indicator to the current chart by going to Insert > Indicators.When you choose an indicator, a menu will appear. In this menu, you can customise the indicator the way you like. To see and manage all indicators applied to the current chart, go to Charts > Indicators List. To remove an indicator, right-click it and press Delete Indicator in the context menu.
How to close an order in MetaTrader
To close a trade in MetaTrader 4 or 5 for PC, find your order in the Trade tab of the Terminal window and press the small X button at the far right end. You can also right-click your order and press Close Order in the context menu. This way, the order will be closed at the current market price.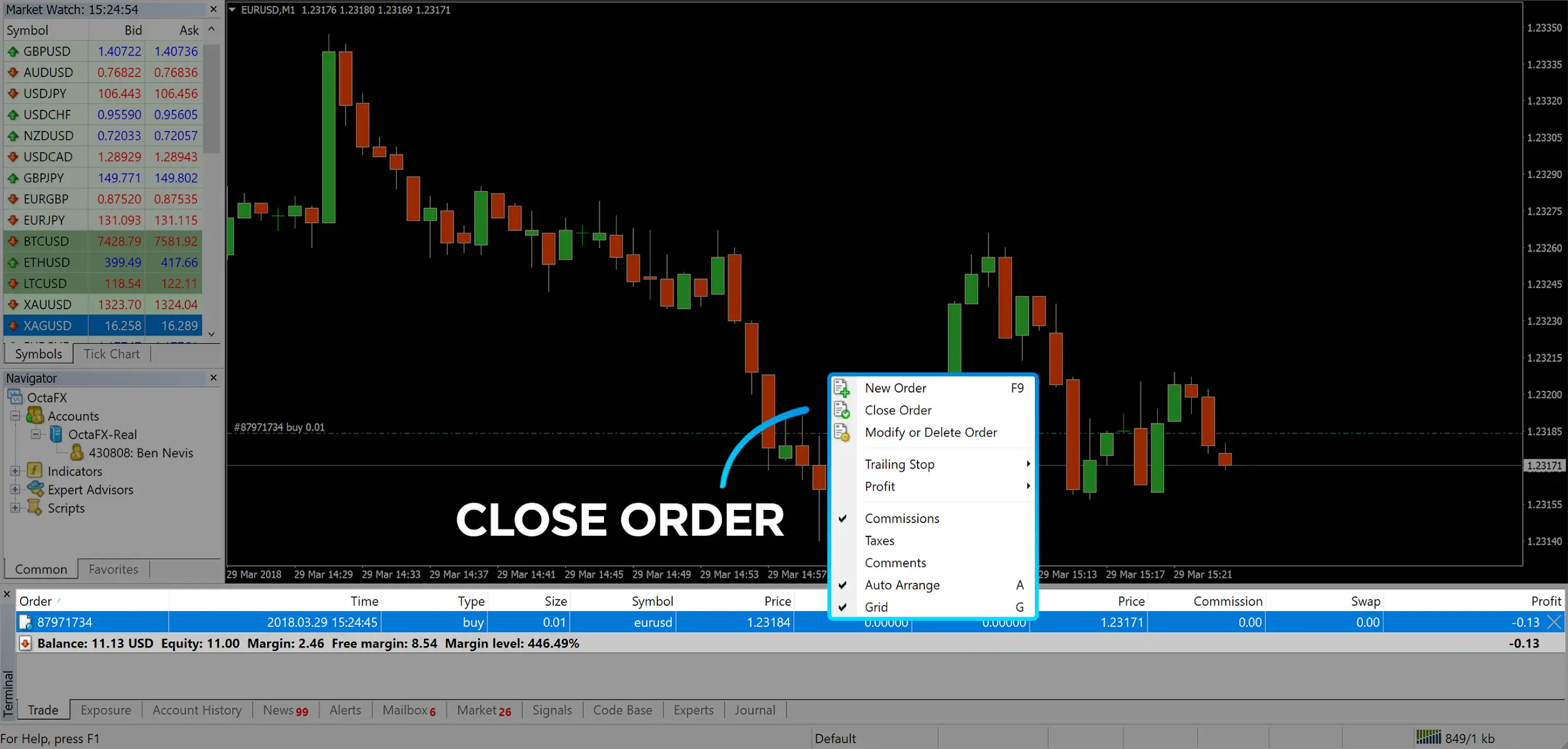
How to use Octa Forex trading tools
We feature various tools to help you trade more successfully. If you prefer fundamental analysis, use our economic calendar to learn about upcoming financial events and follow our Trading News. There is also the main trading tools page with all the key information about the market in one place.How to use profit and trading calculators
You can use Octa Forex profit calculator to define the potential profit or loss for any order. With various outcomes calculated, you can decide how many lots you wish to trade and place your stop loss and take profit levels accordingly. Please note that the calculator does not guarantee your profit.Link Octa Forex profit calculator with leverage by using Octa Forex margin calculator. Use it to learn the margin required to open a certain order or the optimal lot size. It is also essential for risk management since you can use the calculator to balance risks with profits and set your leverage to trade Forex.



